
kqzvh.over-blog.com/
24 Janvier 2021
Sending Pictures from a Computer to a Cell Phone. You can simply email the picture to your friend's phone number. Open a new email composer. Attach the picture that you wish to send. Now email the picture to the person's email account (if they have Internet on the phone) Most email service providers allow file attachment size of upto 25 MB. Select the photos you wish to transfer, right click on those, you will find Send to option, over the mouse on top of it to find the devices to transfer the photos. If the device is not detected, try to connect to different ports (if accessing via USB ports). This will let us know if the issue is with ports on your computer.
How to transfer photos from computer to iPhone? Read this guide to learn 4 easy ways to transfer photos from PC to your iPhone. This guide supports almost all iPhone models including the latest iPhone 12 as well as iOS 14.
App for whatsapp 2 1 0. AnyTrans helps transfer photos between iPhone and computer, so you can get photos from PC or Mac to your iPhone with Ease.
One of the most frequently asked questions from our iPhone users is: How do I transfer photos from computer to my iPhone 12 or other iPhone series? Why it is so complicated to get photos of my iPhone from the computer? If you have some confusion, you've come to the right place.
In this article, we will show you how to transfer photos from PC to iPhone with or without iTunes. If you want to transfer photos from your iPhone to your PC, please directly jump to Part 5: How to Get Photos from iPhone to PC.
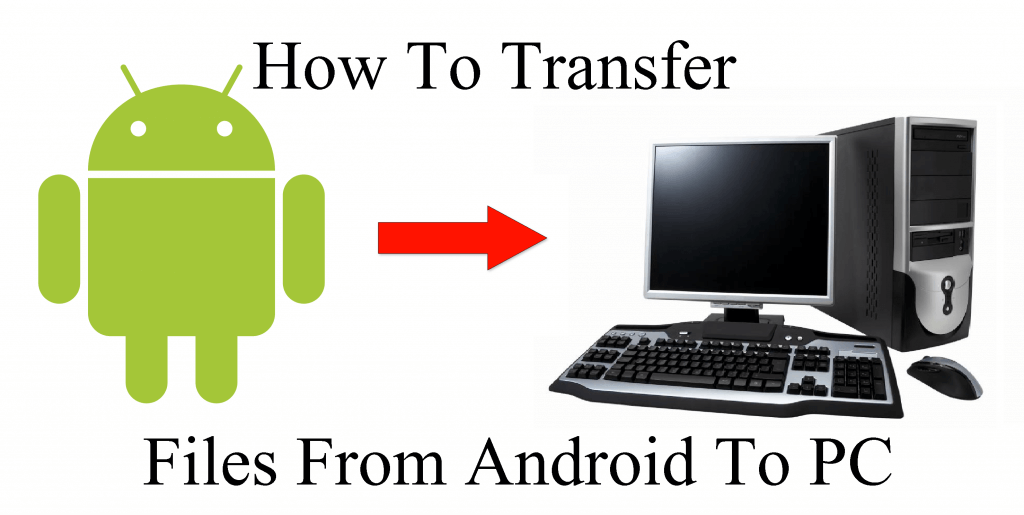
AnyTrans is a comprehensive iPhone data manager, with it you can export, import, or manage your iPhone photos in your own way. Check its main features and give it a free try:
Transfer Photos to Anywhere You Like – Transfer photos from your PC to your iPhone without iTunes, transfer photos from iPhone to PC, or transfer photos & all data from iPhone to your new iPhone 12.
Keep All Your iPhone Photos Organized – AnyTrans categorize your photos and videos into different folders, like Live Photos, Selfies, Slo-Mos, Time-lapses, or albums you created. So you can quickly find the photos you want.
Convert Photos to Compatible format – When transferring photos, AnyTrans will automatically convert the photo to your iPhone or computer compatible format like converting HEIC to JPG.
No Need for Technical Skills & No Data Erase – Unlikethe complicated iTunes, it's very simple to use AnyTrans to manage your iPhone data, with no data erasing or complicated sync process.
Step 1. Download AnyTrans, and install it on your PC, then connect your iPhone to the computer via a USB cable. You will see your iPhone screen in AnyTrans, and just click the screen to add photos from the PC. Or you can just drag and drop the photos to this section.
Move Mouse to your iPhone Image and Click +
Step 2. Browse the photos on your PC, select photos, and click the 'Open' button to start transferring the selected photos to your iPhone.
Macbook pro games 2019. Browse the Photos on your Computer and Select you Want to Add
Step 3. After transferring, you can unlock your iPhone and go to the Photos app to view those photos.
Note: Bluestacks china download. AnyTrans also works on Mac, the steps on Mac to transfer photos to your iPhone are the same as the above steps, and here we take an example of transfer photos from Windows PC (Windows 7/8/10) to iPhone with AnyTrans.
You can also view the video to see how to transfer photos from a computer to your iPhone with AnyTrans:
AnyTrans helps you convert HEIC photos on your iPhone to Windows compatible format. If you want to convert more photos on your computer from HEIC to JPG, you can also try iMobie HEIC Converter, an online tool to help you easily convert HEIC pictures to JPG. Here is a detailed guide which tells you how to do that with this tool: How to Convert HEIC to JPG on Computer >
If there is no USB cable available or your iPhone cannot be recognized by your computer, then you can try the AnyTrans app to transfer photos from computer to iPhone wirelessly. Before we start, please make sure that your iPhone has connected the same Wi-Fi with your computer.
Step 1. Install AnyTrans app on your iPhone. You can download it by clicking the below button or directly search AnyTrans on App Store.
Step 2. On your computer, enter anytrans.io in your browser, and you'll see a QR code.
How to Transfer Photos from Computer to iPhone Wirelessly – Step 2
Step 3. On your iPhone, open the AnyTrans app you just installed and tap on the Scan button to scan the QR code on your computer.
Step 4. Click on Add to Device button to select the photos on your computer, and then transfer them to your iPhone.
How to Transfer Photos from Computer to iPhone Wirelessly – Step 4
How to Transfer Photos from PC/Mac to iPhone with iTunes
When transferring photos from PC or Mac computer to iPhone/iPad with iTunes, you will lose all the media files (like Photos, TV Shows, Music, Ringtones, iBooks, etc) synced to your iPhone, if you don't want to lose any existing files on your iPhone, please move to Part 1.
Important Note: If you turned on the iCloud Photo Library on your iPhone or iPad when syncing photos from the computer to iDevice with iTunes, you may find your iTunes doesn't allow you to sync photos from computer to iPhone iPad, because your iTunes doesn't have this sync option. It just pops up a window and says: 'iCloud Photos is On. XXX can access photos in iCloud. Photos can be downloaded to your device via Wi-Fi or cellular network', just like the following screenshot shows.
Fix 'iTunes can't sync photos because iCloud photos on' Problem
To fix this 'iTunes can't sync photos because iCloud photos on' problem, you have 3 choices, they are followed:
Choice 1: Turn off iCloud Photo Library on your iPhone/iPad with the steps below:
On your iPhone iPad, go to Settings App > Apple ID > iCloud > Photos > iCloud Photo Library > Tap on it to turn it off > Choose Remove from iPhone or Download Photos & Videos.
Warning: Applying Choice 1, you have to remove all the iCloud photos from iPhone (those photos stored in iCloud but not on your iPhone will be deleted) or download these iCloud photos to iPhone (this will be a huge burden for an iPhone with limited storage, especially you are working with a 16GB or 32 GB iPhone). If you want to keep all iCloud photos and spare more storage on your iPhone, please choose Choice 2.
Choice 2: Add photos to iCloud from your computer directly, and then all the newly added iCloud photos will be shown on your iPhone automatically once your iPhone is connected to a Wi-Fi or cellular network.
Choice 3: Sync photos from computer to iPhone iPad with an iTunes alternative, just like Part 1 shows – transfer photos to iPhone without erasing existing data on iDevice.
With iCloud Photo Library enabled on your iPhone, you can sync photos between iPhone and iCloud. So you can upload photos from the computer to icloud.com, and then they will be automatically synced to your iPhone when there is Wi-Fi available.
Follow the steps to transfer photos from computer to your iPhone with iCloud:
Also, you can download the iCloud app for Windows on your PC and turn on the iCloud Photo Library on both your iPhone and iCloud app, then photos will sync between your iPhone and computer with iCloud.
Sync Photos between Computer and iPhone via iCloud App
There is 5GB of free iCloud storage, if you have a lot of photos and videos to sync, it will quickly be used up. So you will have to pay for extra iCloud storage at $0.99 per month for 50GB, which is worth buying.
When you enabled iCloud Photo Libary, it will sync those pictures across all other iPhone, iPad, Mac, Apple TV, and Apple Watch which share the same Apple ID. You may not want that to happen sometimes.
You can add photos from your computer to Google Photos and install the Google Photos app on your iPhone, photos you added will sync to your iPhone. Or you can choose some Drive services like Google Drive, OneDrive, or Dropbox which will also allow you to transfer photos from computer to iPhone and vice versa. Here is how to use Google Photos to transfer photos from your iPhone to the computer.
Sync Photos from Computer to iPhone with Google Photos
We received a nice bit of requests asking about how to transfer photos from an iPhone to a computer. If you have the same question, please go to visit the two guides: How to Transfer Photos from iPhone to Mac Computer.
The steps apply to Windows PC. Connect your iPhone to the PC with a USB cable > Open your iPhone and unlock it > Trust your PC > On your PC, click the Start menu to find and open the Photos app > Click Import > From a USB device, then follow the instructions to import your iPhone pictures to PC.
With AnyTrans, it's also very easy to move photos from your iPhone to the computer, here are quick steps:
Download and install AnyTrans on your PC > If you have already installed it just open it and connect with your iPhone > Under Device Manager > Choose Photos > Select the photos you want to transfer > Click Send to PC (or Mac) button to transfer selected iPhone photos to your computer. Create large file mac.
Select Photos and Send to PC
As you can see, with the help of AnyTrans, it is easy enough to transfer photos from PC or Mac to iPhone, and you won't lose any precious data on your device. Except for transfer photos to iPhone, AnyTrans also supports transferring Videos, Music, Ringtones, Voice Memos, iBooks, Podcasts, and other iOS data to iPhone, or from iPhone to computer or iTunes library, with data and personal information safety guaranteed. Why not download AnyTrans and try it yourself? Why not get AnyTrans and start adding photos to your iPhone now?
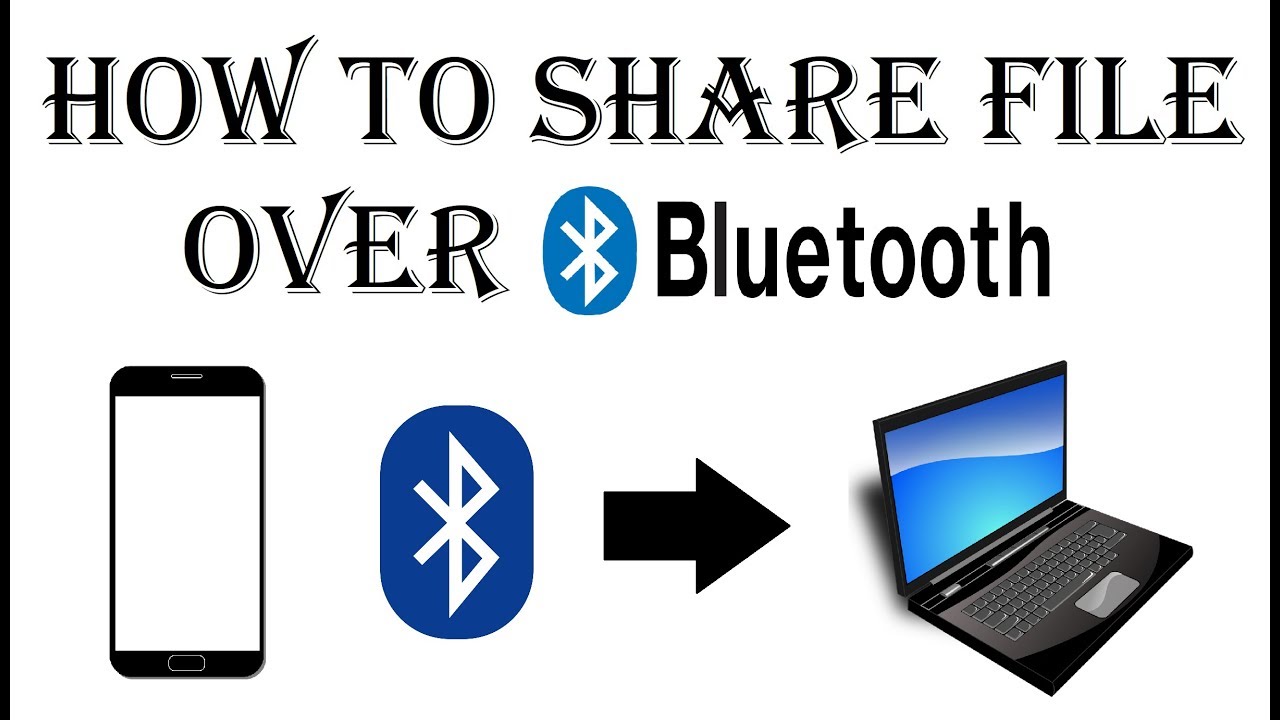
Free Download100% Clean & Safe
Free Download100% Clean & Safe
Product-related questions? Contact Our Support Team to Get Quick Solution >
